Getting Started with airEkey HOST
Welcome to your new airEkey Host powered smart home! airEkey Host is a mobile app that allows you to view and manage all of your smart devices remotely, create scenes, set schedules, and so much more!
Initial Access to your new airEkey Account:
- Registering your airEkey Host Account Online
- Receiving your Access Code(s) via Email and in the airEkey Host mobile app
- Download and Use the airEkey Host mobile app
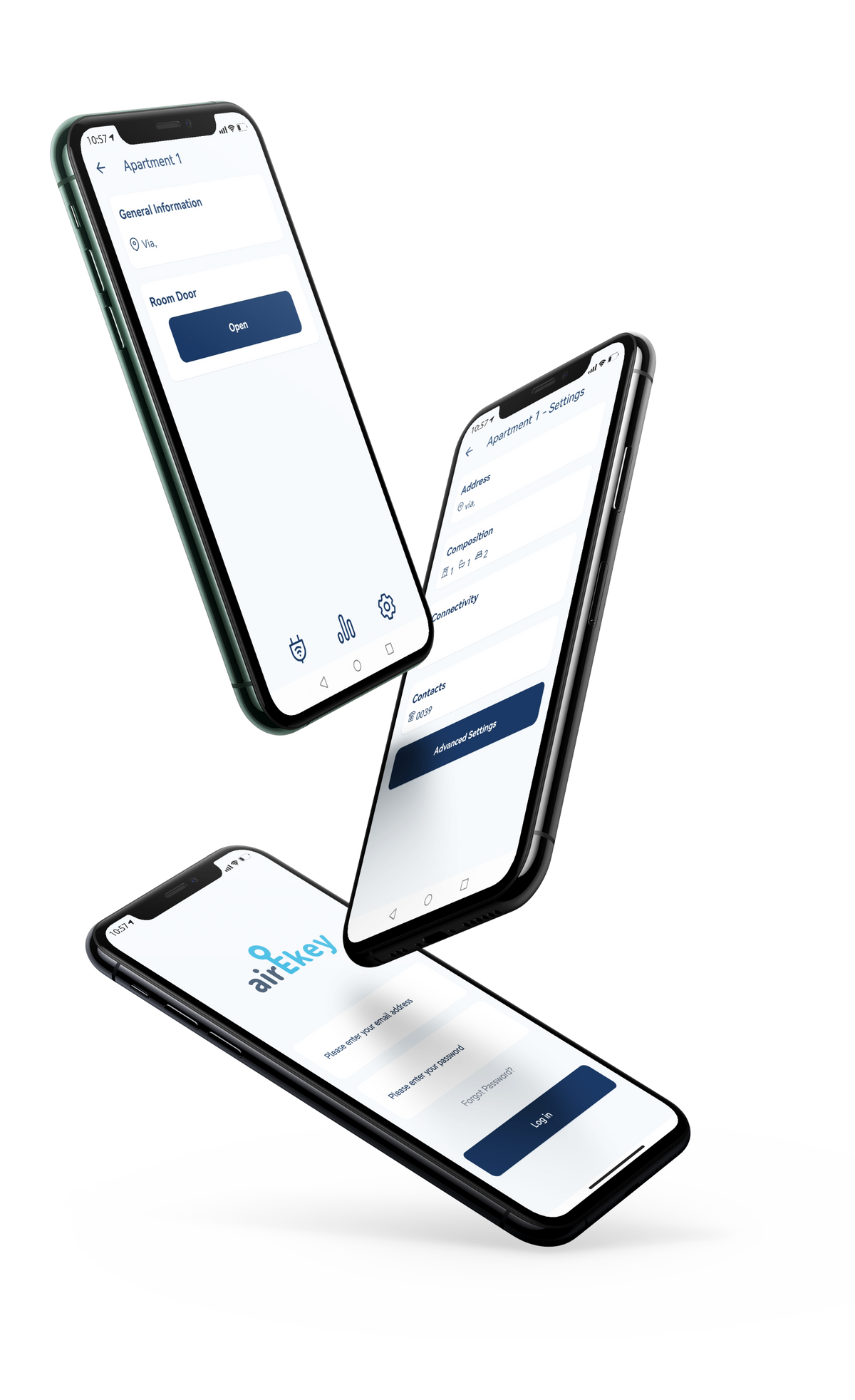
1. Registering your airEkey Host Account
Before you can access the airEkey Host app, you will need to set up your airEkey Host account. To create this account, check your email inbox for an email with the subject line Welcome to airEkey Host! This email will walk you through the account creation process. If you cannot find this email in your inbox or spam/junk folder, please reach out to your community management team so that they may resend it to you.
2. Receiving your Access Code
You will also receive a second email that has your Access Code for your home. If your community has any Common Area access systems that are integrated with airEkey Host, your access to those common areas will also be included in this secondary email.
Note: The Get My Access link will expire after 30 minutes. If this happens, you will be sent to a webpage where you can click a button to receive a new access link, Send Me A New Link.
3. Download & Use airEkey Host Mobile App
After your account is set up, you can download the airEkey Host app from your smartphone's app store. It will be App Store if you have an iPhone and Google Play Store if you have an Android device.
When you sign in to the app for the first time, you will be prompted to connect to your local internet, either by WiFi or Ethernet. You can get this connection set up right away, or you can do so at a later time. For instructions on getting it set up, please reference our Connecting the Smart Home System to your Local Internet article.
On the home screen of the app, you will notice below your name, an option to create a scene, and a list of your current connected devices. You can control these devices by tapping on the device icon to open a detailed page along with the control options.
The navigation menu is displayed at the bottom of the screen to direct you to Home, Scenes, Access, and More (More is only an option on iOS devices). If you need any instructions on how to use a particular feature, you can press the question mark icon in the top right corner to bring up the relevant article.
Have fun exploring your new smart home, and feel free to provide us with any feedback you may have!
If you have any additional questions, please contact our support team via email at service@welockglobal.com, by phone at +491773823662, or live chat us in the mobile app.
